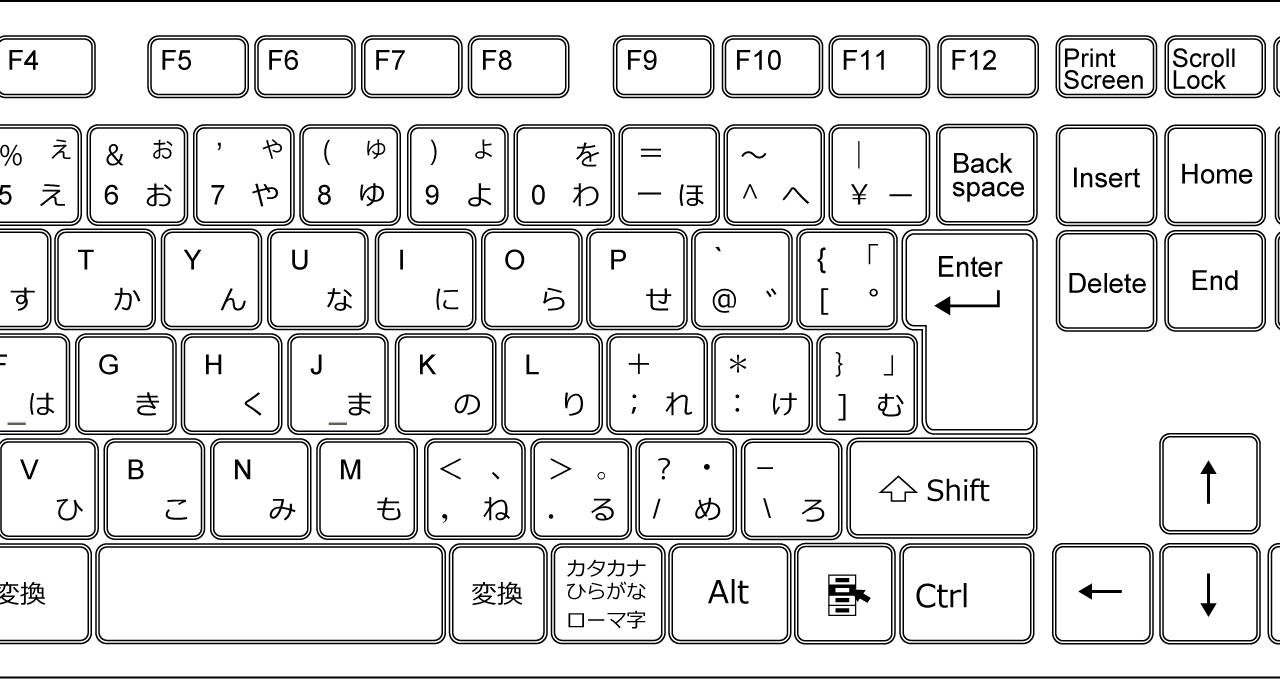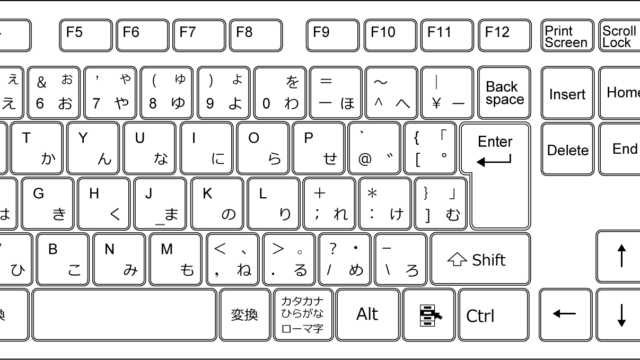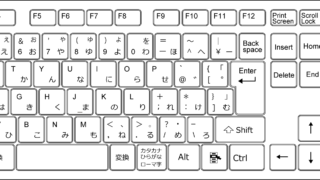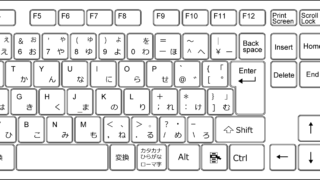請求書の作成などで、数字の転記ミスにより何度も修正させられたなんて経験ありませんか?私は経理を30年やってきましたが、当初は何度も単純な間違いで最終数字が合わず、一から見直し、それでも数字が合わず、再作成したりとずいぶん時間を費やしてきたことか…。ミスなく転記できる人が適性があると思われてもいた気がします。しかし、現在はExcelのVlookup関数を使えば、ものの数分で正確な転記作業が完了してしまいます。今回はこの便利な関数を使用して、勤怠確認表の作成方法をご紹介します。現在は、アプリで勤怠も簡単に管理できますが、お金をかけず、現在あるシステムを使用して管理をしたい場合などご参考になれば嬉しいです。
1.Excel表作成時のポイント~シートを作業手順で並べる~
事務作業をしていると月毎・半年毎・年毎の作業が多くあります。前回の作業より時間が経過しまうと、自分で作ったExcelも「どこになにを入れるとどうなるんだったかな~?」と解読までに時間がかかったりします。
必要な時に作成することが多いので、整理している時間がない場合が多いのですが、そこは「急がば回れ!」の精神で。「忙しい時こそ備忘録を残しておく」と次に作業するときに、今回よりも短時間で作業できるはず。
-1.png)
このExcelは、管理側で、毎月1日に打刻システムよりデータを貼り付けし、「データを添付」のシートに貼り付けます。各従業員は自分のシートに勤怠・残業・有給などを入力し出力後上長へ提出するもので、自分以外の複数の人が使用します。
1-1 管理側での作業
- 備考記録: このExcelの目的、仕様変更があればその詳細、作業手順等
- 氏名マスター: 従業員の社員番号・氏名・勤務パターン等
- データを添付: 打刻システムよりデータを貼り付け
1-2 各従業員の作業
- 記入例:入力の手順・入力忘れや間違い箇所の注意喚起等
- 従業員:自分のシートに入力・出力し、上長へ提出
- 原紙:従業員が増えた場合の追加シート
2. Excel 入力部分をわかりやすく
使用頻度が高いので月次の更新が簡単にできること、複数の人が使うものなので、壊してほしくないセルにはロックをかけ入力できないようにしたり、後々質問や確認などの作業が発生しないようできるだけわかりやすく作成することを心掛けています。
-1.png)
2-1使用している関数
■カレンダーで曜日を表示させる
| セル | 表示 | 関数・設定等 |
| D3 | 1 | =DATE(B1,B6,1) B1:年 / B6:月 |
| D4 | 2 | =D3+1 |
| F3 | 日 | =D3 [セルの書式設定]-[表示形式]-[ユーザー定義]-[aaa] |
■データを引用時に使用している関数
「データを添付」シートより引用

| セル | 表示 | 関数・設定等 |
| A11 | 3000141456 | =B11&D11 B11:従業員番号&B11:日付 |
「従業員1」シートの打刻「出勤」列の設定
| セル | 表示 | 関数・設定等 |
| M3 | 8:09 | =IF(ISERROR(VLOOKUP(A3,データを添付!$A$2:$H$3000,5,FALSE)),” “,VLOOKUP(A3,データを添付!$A$2:$H$3000,5,FALSE)) |
| IF(ISERROR… を用いて<エラーの場合は空白表示を> VLOOKUPを用いて、従業員1のこの日付の出勤時間を引っ張ってきて [セルの書式設定]-[表示形式]-[時刻]-[13:30] |
=VLOOKUP(検索値,範囲,列番号,検索の型)
検索値:検索する値
範囲:参照する表の範囲
列番号:左から数えた列の番号
検索の型:FALSE=完全一致、TRUE=一番近いデータ
従業員IDから従業員名・住所等を検索する場合や、商品コードから商品名・単価などを検索する場合に便利です。
■集計欄で使用している関数
従業員は勤務・遅刻早退と残業を入力すれば、あとは自動集計されるように設定しました。お金をかければもっと便利なシステムがあるけど、職種ごとに勤務体制が異なったり、パートアルバイトなど契約時間等の管理も個別にできる点では、Excelで作れればお金をかけずに便利に使うことができます。
[従業員1]シートの集計欄
-640x137.png)
| セル | 表示 | 関数・設定等 |
| 出勤数 | 21.0 | =COUNTIF($G$3:$H$33,”出勤”) |
| 法定内 | 0:00 | [セルの書式設定]-[表示形式]-[ユーザー定義]-[h]:mm h:mmと設定した場合12時間表示となる (例 25:00と入力→1:00と表示される) |
入力部分を少なくすることで入力ミスの確率を下げる。今回使用しているVLOOKUP関数では、とても便利なので頑張って色々なパターンで取り入れていきましょう!